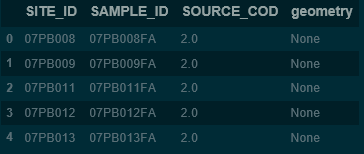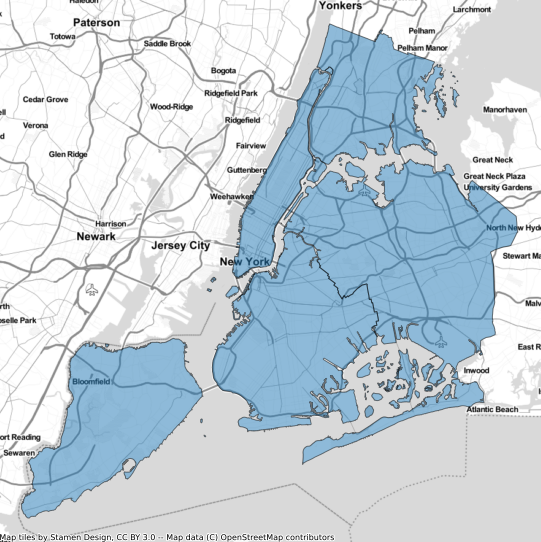Geological information is available online, some can be downloaded from:
Usually, these datasets come in a variety of formats such as GIS, binary, text, .dbf, .mdb, .hdf, among others. We must be familiarized with them to proceed with the analysis.
Open .dbf files in Python using geopandas
Now we will see first how to import .dbf files. Note that the dBASE table (.dbf) file is one of the three files required for a valid ESRI Shapefile. One option to import .dbf files is through geopandas that can be installed with conda install geopandas . Geopandas may cause conflicting issues in some conda environments, it is advisable to retain in its own environment. Optionally you can run the code snippet below. Geopandas installation requires descartes package, so you may need to install it as well.
conda create -n yourenv
conda activate yourenv
conda config --env --add channels conda-forge
conda config --env --set channel_priority strict
conda install python=3 geopandas
Once geopandas is installed, the WaterLab data is imported as:
import geopandas
df = geopandas.read_file('WaterLab.dbf')
The column named geometry in geopandas tables stores shapes. WaterLab data did not present content in the geometry column.
Plot shapes and tiles with geopandas
Geopandas comes with its own example database, the snippet allows to plot geo-referenced geometries.
import geopandas
df = geopandas.read_file(geopandas.datasets.get_path('nybb'))
_ = df.plot(alpha=0.5, edgecolor='k')
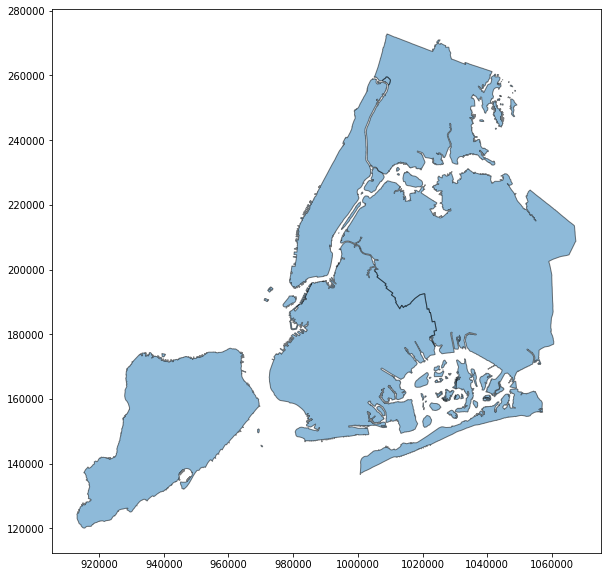
The package contextily retrieves online tile maps that can be embeded in the plots. Use the conda-forge channel to install contextily and geopandas, and then pip install descartes in a conda environment with Python 3.7.
Open Micrsoft Access Database files (mdb, accdb)
First, a connection must be established to access database files. The ODBC (Open Database Connection) is an API to access any database. Further details to set the connection can be found here. The next code checks the installed ODBC drivers in our computer.
import pyodbc
[x for x in pyodbc.drivers() if x.startswith('Microsoft Access Driver')]
An empty list means the lack of any compatible Access Database Driver on your machine, despite having Office installed. For that, The Microsoft Access Database Engine 2010 Redistributable can be downloaded from Microsoft webpage, after installationan ODBC driver will be available. Ensure to install the correct architecture compatible for your machine and Python. In my case, it was 64bits for Office and Python.
Some erros such as Unable to open registry key Temporary can be encountered, and troubleshooting can be found here. Common mistakes are related to user permissions to the path of the Access file. Relocating the Access Database file to another location such as the working directory may help. Once the correct driver is installed, use the following snippet to establish the connection and perform a SQL query.
import pyodbc
import pandas as pd
conn_str = (
r'DRIVER={Microsoft Access Driver (*.mdb, *.accdb)};' #Driver for 64b mdb
r'DBQ=path\to\your\file\Geochemistry.mdb;')
conn = pyodbc.connect(conn_str)
SQL='SELECT * FROM GSITEASSAY'
df = pd.read_sql(SQL, conn)
conn.close()
Below is the information in the database.